

Kst extensions are a powerful way to add functionality to Kst. They can, for example, add elements to the Kst user interface. They are usually designed to accomplish specific tasks which aren't of general use to the Kst community.
To load or unload extensions in Kst, select ->. A dialog will be presented which allows you to load or unload installed plugins.
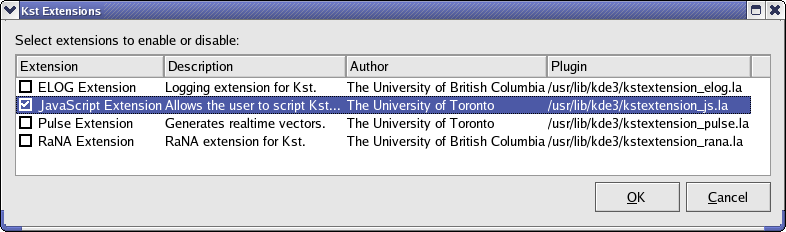
The ELOG extension allows event monitors to create logbook entries on a server running the Electronic Logbook (ELOG) application. The created logbook entries can be used, for example, to remotely monitor Kst events or to produce periodic data reports. For information on configuring and maintaining an ELOG server, please see the official ELOG Homepage. To enable the ELOG extension in Kst, select -> and ensure that ELOG Extension is checked.
Server and logging settings should be configured before an entry is added to a logbook. To configure logging settings, select -> or click the button in the ELOG Entry dialog accessed from either -> or the Event Monitor dialog if ELOG functionality is enabled for an event monitor object. The following dialog should be displayed:
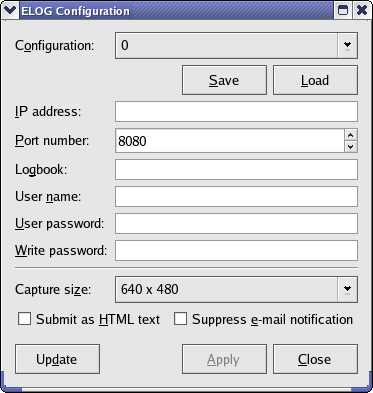
Descriptions of the settings in this dialog follow.
The Configuration drop down list contains a list of saved ELOG server configurations. To load a set of configuration settings, select an item from the list and click the button. To save the current configuration settings in this dialog into a slot, select the desired slot and click the button.
Saving settings into a slot overwrites any existing settings in that slot.
Enter the IP address of the machine running the ELOG server application. The port number that the ELOG server listens on is configurable through the server, but by default it is 8080, so if you are unsure, enter 8080 as the port number.
Each ELOG server can contain one or more logbooks, so the name of the logbook to write entries to must be specified. Ensure that the spelling of the logbook name is correct.
Depending on the how the ELOG server application is configured, these settings may or may not be necessary. If they are, enter the correct login credentials in the appropriate textboxes.
Use this list box to select the size, in pixels, of the Kst screen capture to attach (if specified).
If this checkbox is selected, HTML tags may be used in the logbook entry.
If the logbook is configured to send e-mail notifications of new entries, selecting this checkbox will disable the notifications. Note that this option is not related to Kst's own e-mail notification setting for event monitors.
Click the button to apply the entered settings.
Click to update the ELOG Event Entry dialog.
Click to exit the dialog.
To add an entry to the logbook, choose ->. This brings a dialog allowing the user to provide information for attributes as well as entering the contents for the log message. The types of attributes depend on the logbook you specified. The screenshot below shows one example of possible required attributes.
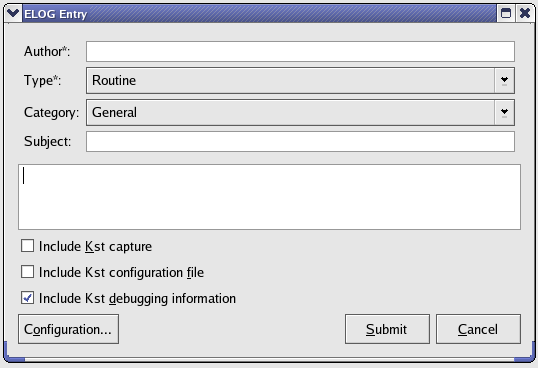
Use the three checkboxes at the bottom to select the type of information to be logged.
Include Kst capture specifies that a screen capture of the currently active window should be included in the entry.
Include Kst configuration file
specifies that *.kst save file should be attached to the entry.
Include Kst debugging information is checked, a copy of the debug log will be attached to the entry as well.
Clicking Configuration... brings the ELOG Configuration dialog. See the Server and Logging Settings section for details.
Click Submit to submit the log entry.
Click Cancel to close the dialog without posting the log entry.
When the ELOG functionality is enabled for an Event Monitor object, clicking the Configure... button in the New Event Monitor dialog will bring the ELOG Event Entry dialog. In this dialog, the user can enter information for logbook attributes; again, the types of attributes depend on the logbook configured in the ELOG configuration dialog.
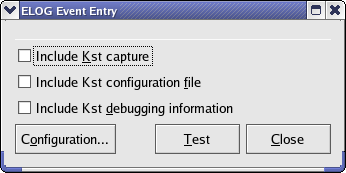
This button is used to test the ELOG configuration. If the user-specified logbook is configured correctly, clicking Test will post a test message:“Test of Event ELOG Entry” in the logbook.
Click Close to close the dialog.
To view existing logbooks through Kst, choose ->.
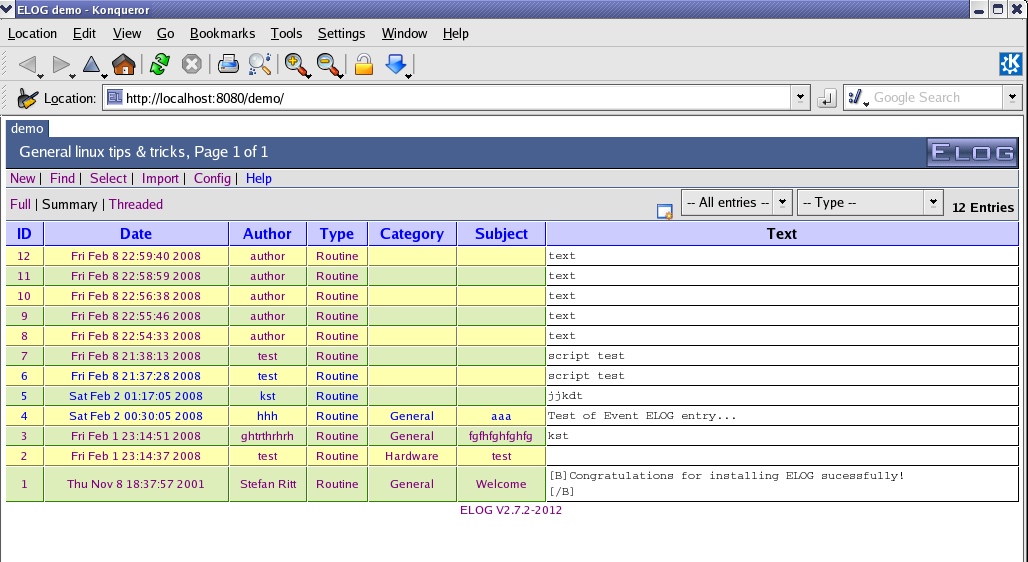
To quickly view the ELOG browser and add an entry to a logbook, just click the ![]() in the toolbar to launch the ELOG browser and
in the toolbar to launch the ELOG browser and
![]() to add an ELOG entry.
to add an ELOG entry.
Alternatively, you can use the ELOG class provided in KstScript to enter and submit messages in a logbook and change the server and logging settings. See details in the ELOG class documentation.
Example 7.1. Adding an ELOG entry through KstScript
elog = new ELOG(); //construct a new ELOG object
elog.port = 8080; //specify the port
elog.hostname = "localhost"; //specify the hostname;
elog.logbook = "demo"; // specify the logbook;
elog.text = "message contents"; //enter the message;
elog.addAttribute("Author", "Kst");
elog.addAttribute("Type", "Routine");
elog.submit();
Would you like to make a comment or contribute an update to this page?
Send feedback to the KDE Docs Team