

You can create custom shortcut keys to make working in Kst more efficient. To modify the shortcut keys, select ->. The following dialog will be displayed.
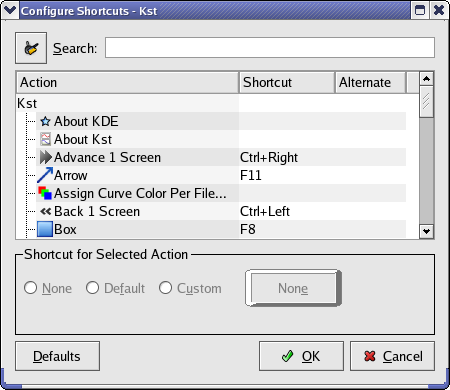
A list of available actions and their associated shortcuts are shown in the dialog. Each action is allowed two shortcuts—a primary shortcut and an alternate shortcut. Either shortcut can be used at any time. To define or change a shortcut for an action, simply highlight the appropriate row in the shortcut list. Under Shortcut for Selected Action, there are three choices:
Select this option to disable any shortcut keys for the selected action.
Select this option to use the default shortcut key(s) for the selected action. Note that not all actions have default shortcuts defined.
Select this option to define a custom shortcut for the selected action.
If you select the Custom option, double click on a shortcut, or press the key-shaped button then the Define Shortcut dialog will appear.
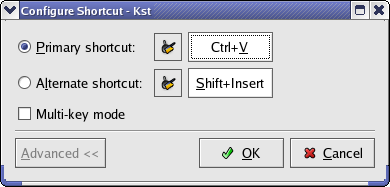
To define a key combination, select Primary or Alternate. If you wish to define a key sequence, check the Multi-key option. Now enter the key combination or sequence to be used for this action. Click when you are done.
The action associated with a multi-key shortcut is performed as soon as only one action matches the keys pressed so far. For example, if a multi-key shortcut of A B C is defined, and no other multi-key shortcuts are defined, the action associated with the shortcut will be performed as soon as A is pressed.
Would you like to make a comment or contribute an update to this page?
Send feedback to the KDE Docs Team